Searching for Property
Once the steps for access have been completed, you will have the ability to search for property available in RTD Web.
To search for property, hover over the DOD link in the left hand side.
This will cause the field to expand and give you further options.
DOD Search is where you go to screen for DLA property. DOD Shopping Cart is where your incomplete orders will be held.
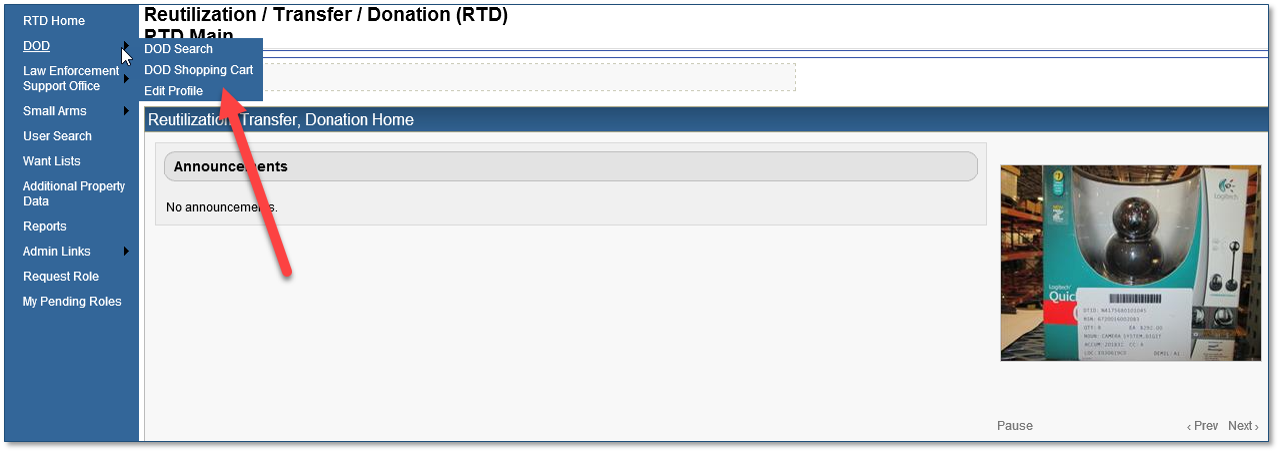
The following page will display the fields with which searches can be filtered and sorted.
Property searches can be filtered by National Stock Number (NSN), Federal Supply Class (FSC), item name, or other values.
Additionally, specific DLA Disposition Services locations can be queried for their available property
Note:
If you have more than one DODAAC assigned to your profile, select the one you wish to screen property for in the drop down menu and then continue to complete the search form.
For additional information, see our informational pages on Condition Codes and Demil Codes to help assist in property searches.
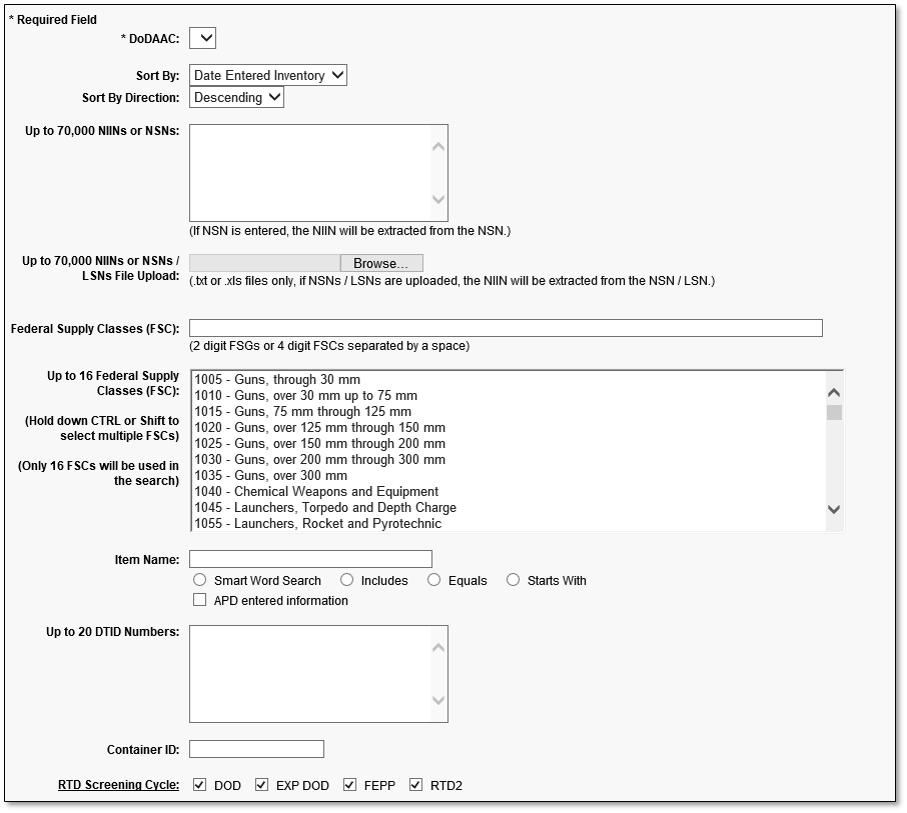
Once the applicable values have been selected, click SEARCH to perform a query that meets the selected search criteria.
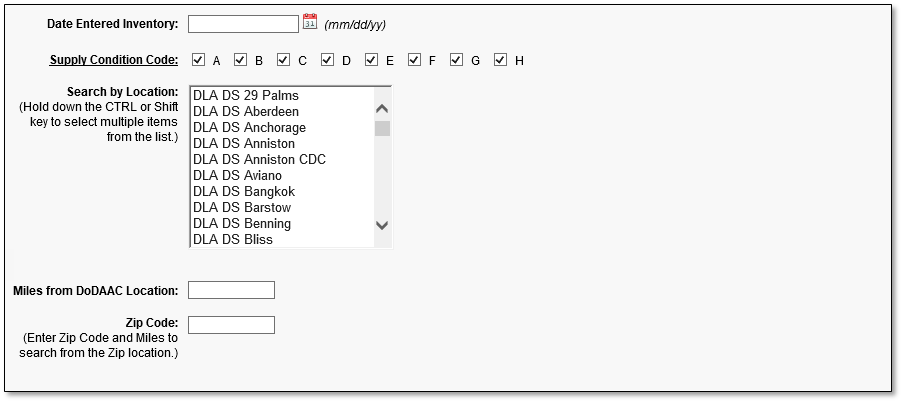
If you are satisfied with the search criteria, a Want List can be scheduled which will automatically generate notifications based on the specified search criteria.
To create a Want List, click SCHEDULE.
To view additional information for a specific item, click the DTID link.

Once an item has been reviewed and is desired to be requested, click the shopping cart icon in the lower left hand corner of the item row. This will add that DTID to the shopping cart assigned to your unit's DODAAC.
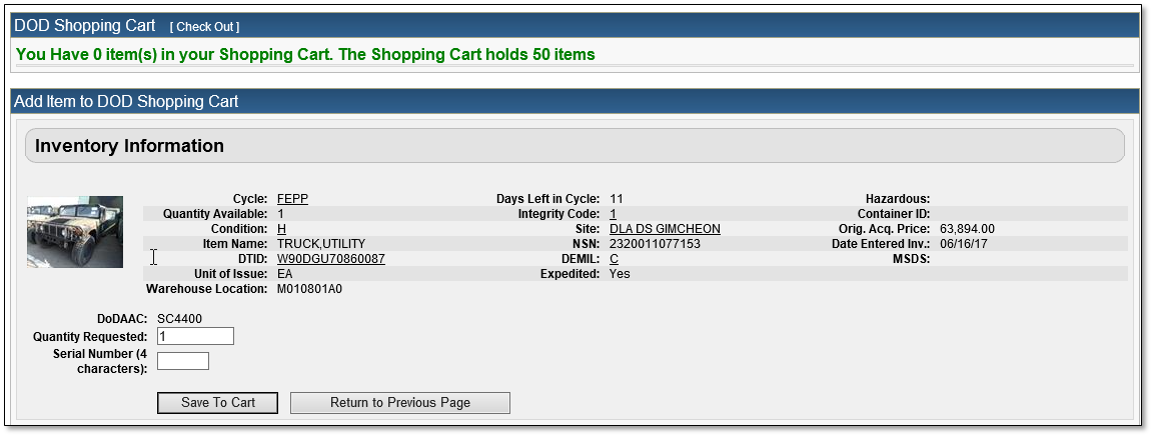
The Shopping Cart field will now have 1 item listed. This process for up to 50 items (DTID’s). If this item is not wanted it can be removed from your cart by clicking on the shopping cart icon with a red circle on it.
Note:
The "Quantity Requested" field automatically defaults to one, so verify that you are requesting the desired quantity.
Ensure that you add a serial number in the corresponding block that is provided by your ASO/PBO. If they did not provide you one, create your own 4 character, alphanumeric value.
To request this item, select the Check Out link.

After clicking on "Check Out" you will be brought to this page. You have an option to change the priority of your order, default is 15. If you have a mission critical need for the item, the priority code can be changed if it is authorized.
The Signal Code can be utilized if the requested item needs to be shipped to an address other than the primary DODAAC address. If this is needed, the Signal code needs to be changed to an "M"
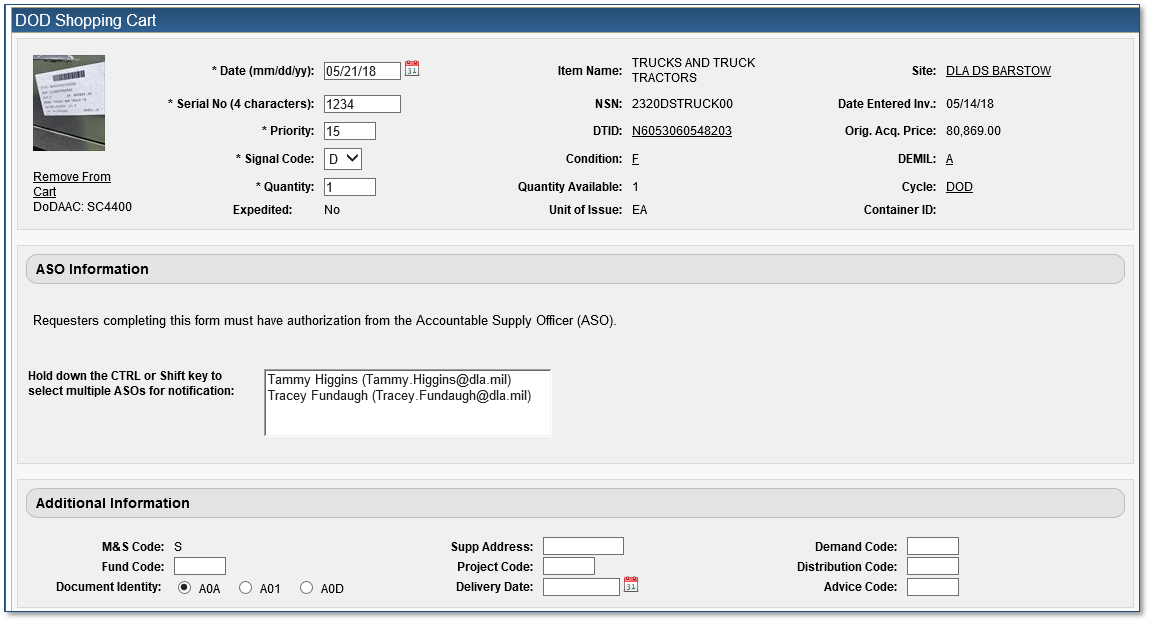
If you are on the DLA site and conducting a “walk-in requisition” then check this box.
If you are picking the item up or not wanting DLA to ship it to a DODAAC address, then click “Customer Pick-up”.
Note* If a screener selects the walk-in option, the system will automatically select the customer pick up box.
A Letter of Authorization (LOA) must be on file in the centralized file if this is selected. Click here to learn more about LOAs
Lastly, click on Submit Requisition to complete your order request or Return to go back.
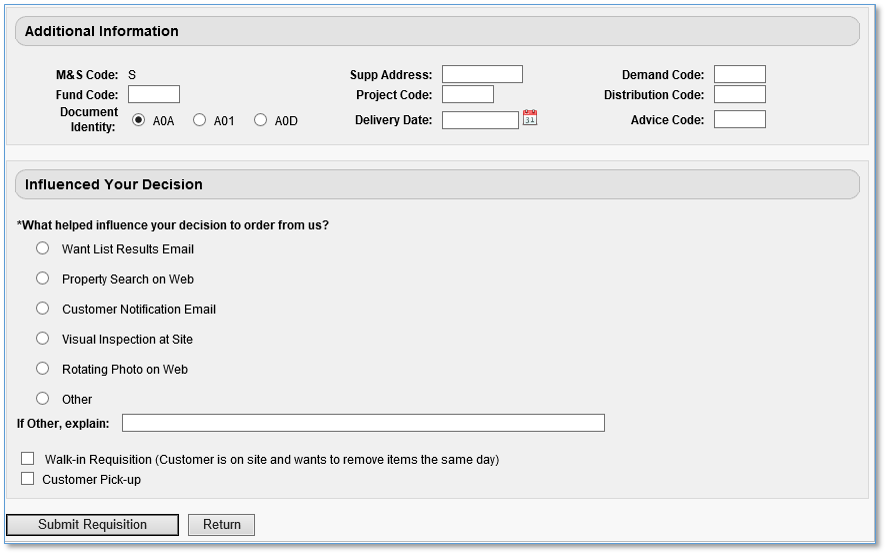
After clicking on Submit Requisition, the requisition will be submitted to the ASO for review. If an ASO was selected from the previous page, a message will be displayed informing that they have been notified of the request for this item.
It is responsibility of the request submitter to ensure that the ASO/PBO is aware and approves of the request(s) on RTD Web. It is also important for the ASO to respond to the request quickly.
DLA will not hold the item(s) and will be available for other screeners to requisition until the ASO approves the request.