Electronic Turn In Document (ETID) Creation Instructions
Once the steps for access have been completed, you will have the ability to create turn-in documents in ETID Web.
To begin: navigate to the ETID Website
On the ETID landing page, users can produce document lists of previous ETIDs using search filters, check the status of previous documents, or create new turn-in documents.
To create a turn-in document, click the "New ETID" button on the center of the page.
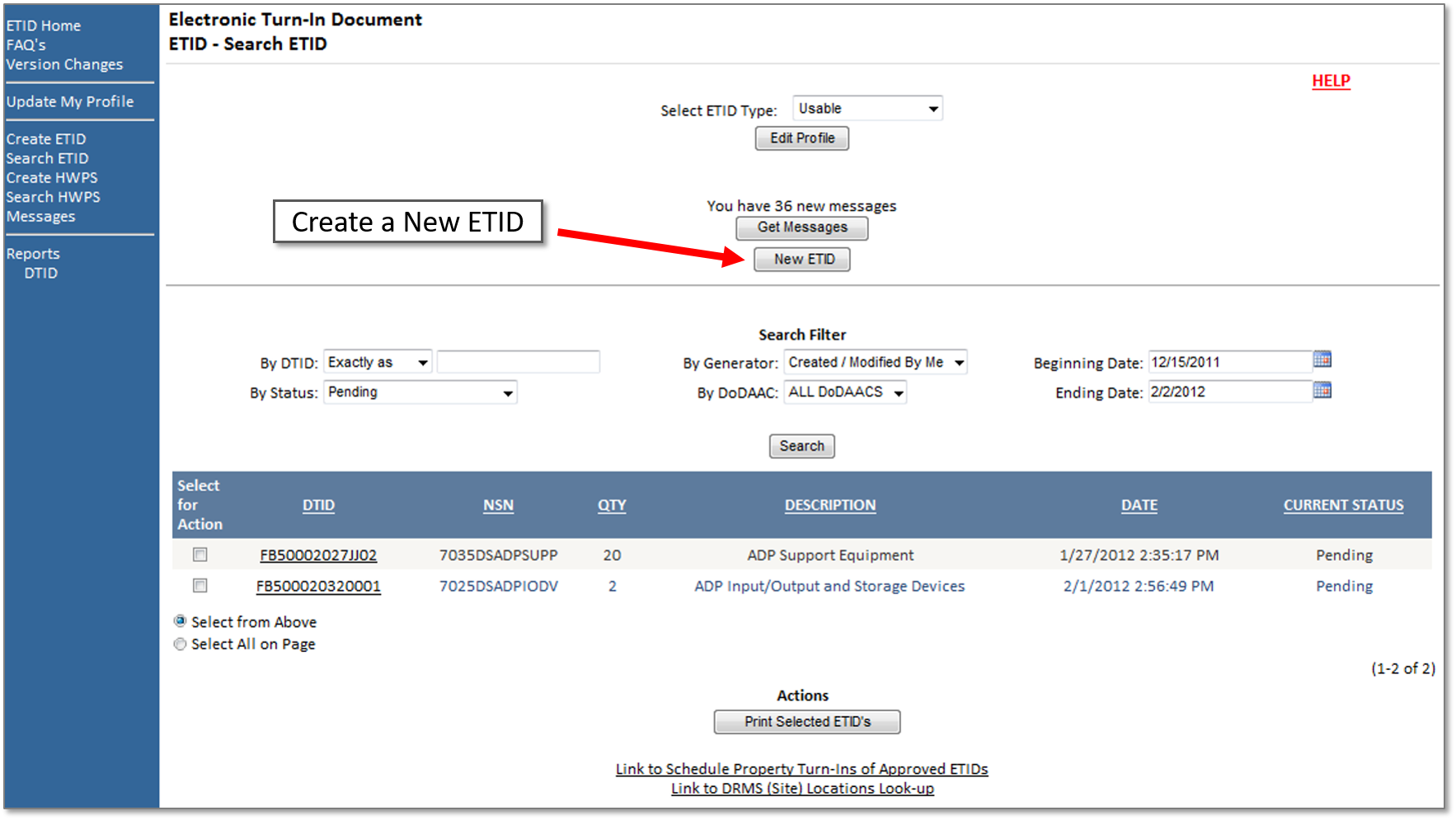
On the input screen, customers will need to enter in DTID information, General Item Information, Certifications. Additionally, attachments can also be added on this screen. To create a new ETID, fill in all categories marked with a red asterisk *.
To begin, select the ETID Type (e.g. "Usable) and generate a DTID number. Ensure that the DODAAC block in the DTID section is using the the correct turn-in DODAAC. Disposal turn-in document (DTID) is a 14 character value that consists of the property book DoDAAC, followed by the julian date, and a four digit serial number. Each DTID is unique to a specific transaction.
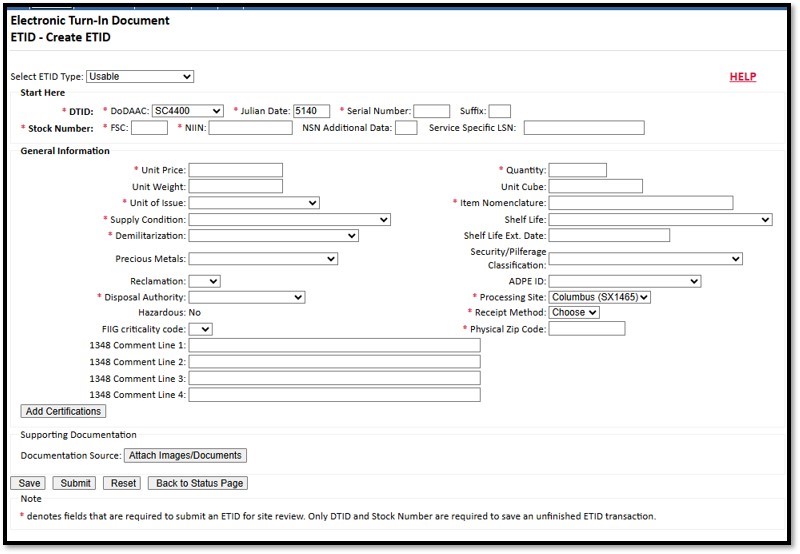
Next, enter in the National Stock Number (NSN) in the corresponding block. Properly inputted, NSNs will auto-populate the corresponding item characteristics in the appropriate fields below.
If you are turning in an Local Stock Number (LSN), the list of standardized LSNs have been incorporated. LSN choices are based on the FSC entered. When a LSN is chosen, Item Nomenclature, Unit of Issue and Demil Code will populate. Additional LSN information is required for critical FSCs.
Click here for additional LSN information, to include the master LSN list.
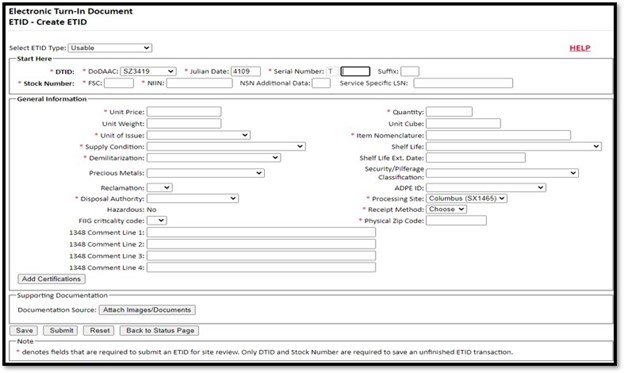
To attach a certification, click the "Add Certifications" button on the lower left hand side of the screen. On the following pop-up screen, select which documentation your turn-in requires. Click "Save Cert Selection". to view a certification, click on the title of the document.
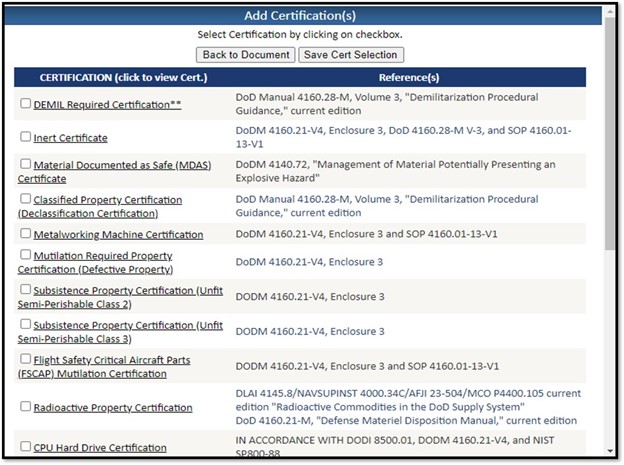
To attach a document or image to an ETID, click on "Attach Images/Documents". Select the file to upload by selecting Browse. Save the uploaded File. To return back to ETID, select "Back To Document". To view any uploaded Documents/Images click on same button as before.
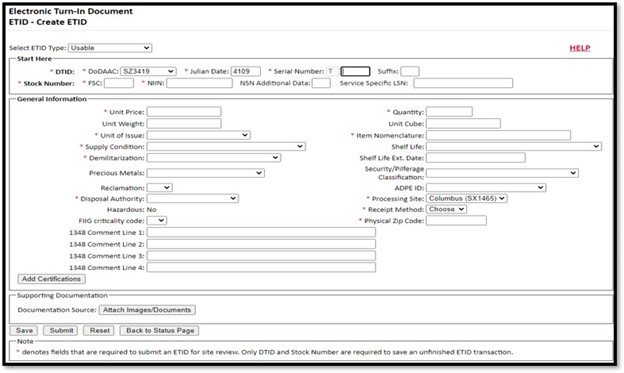
An ETID can be Saved or Submitted. An ETID can be saved unfinished and then finished later or saved finished and submitted later. This is the message that is displayed after submitting an ETID. DLA Disposition Services will provide additional guidance upon receiving an ETID.
